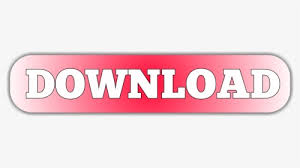

Make sure that the switch for it is turned on.
Where is my microphone tricky test 2 windows#
When you reach the settings app, look for the ‘Privacy & Security tab in the left panel of Windows settings and click it.For this, you can easily type Settings in the search bar and choose the relevant option from the search results. First of all, you need to access the Settings App of your Windows 11 PC.But don’t worry the issue can be fixed very easily. If you feel that your microphone works properly in general but is running into issues only in a particular app, a good chance that it has been denied permission to work. Note – If you see the Disable Device option in place of Enable Device, it means your microphone is already enabled. Click on the Enable Device option here.Look for the Microphone device and right-click to bring up the context menu.Expand the category to view all the devices.Keep scrolling to find the ‘Audio inputs and outputs’ category.Doing so will take you to the Device Manager of Windows 11.Now type ‘devmgmt.msc’ in the text box and hit the enter key.Use the Windows+R keys to bring up the Run dialog box.So let’s head to the Device Manager to see if the Microphone is enabled or not. While not all manufacturers allow you to disable your microphone right from the BIOS settings, it is possible to disable the microphone from the Device Manager. You can do it from BIOS settings, privacy settings, and device manager settings. There are many ways to disable the mic on a Windows 11 PC. There is a good chance that you might have disabled your microphone subconsciously and then you started experiencing such issues. If you get a quite low value, move on to the next step. Generally, a 90% sensitivity level is good to go. Now Windows will analyze the microphone sensitivity and display its value. Do it for at least 30 seconds and then press the Stop button.
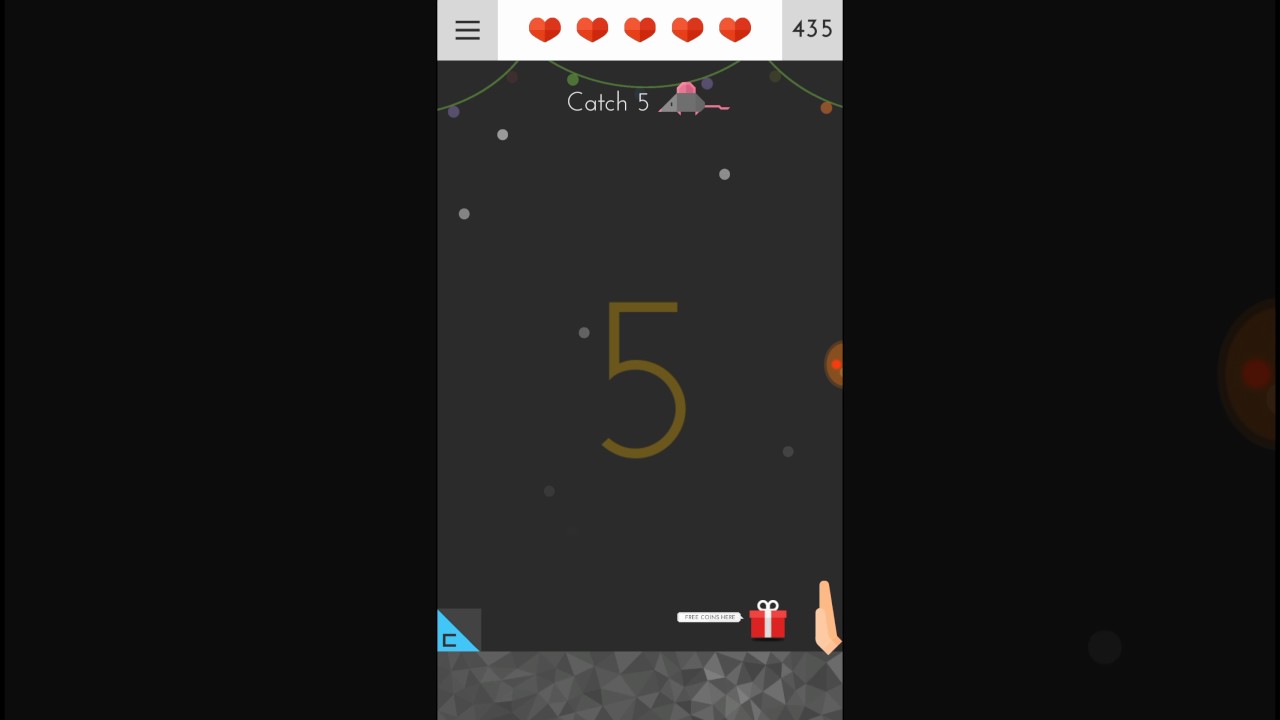
Where is my microphone tricky test 2 how to#
While the annoying microphone issues are mostly related to hardware but sometimes, the issue can also be software-based and can initiate due to outdated drivers or incorrect settings.Īlso Read: How To Stop Automatic Updates In Windows 11
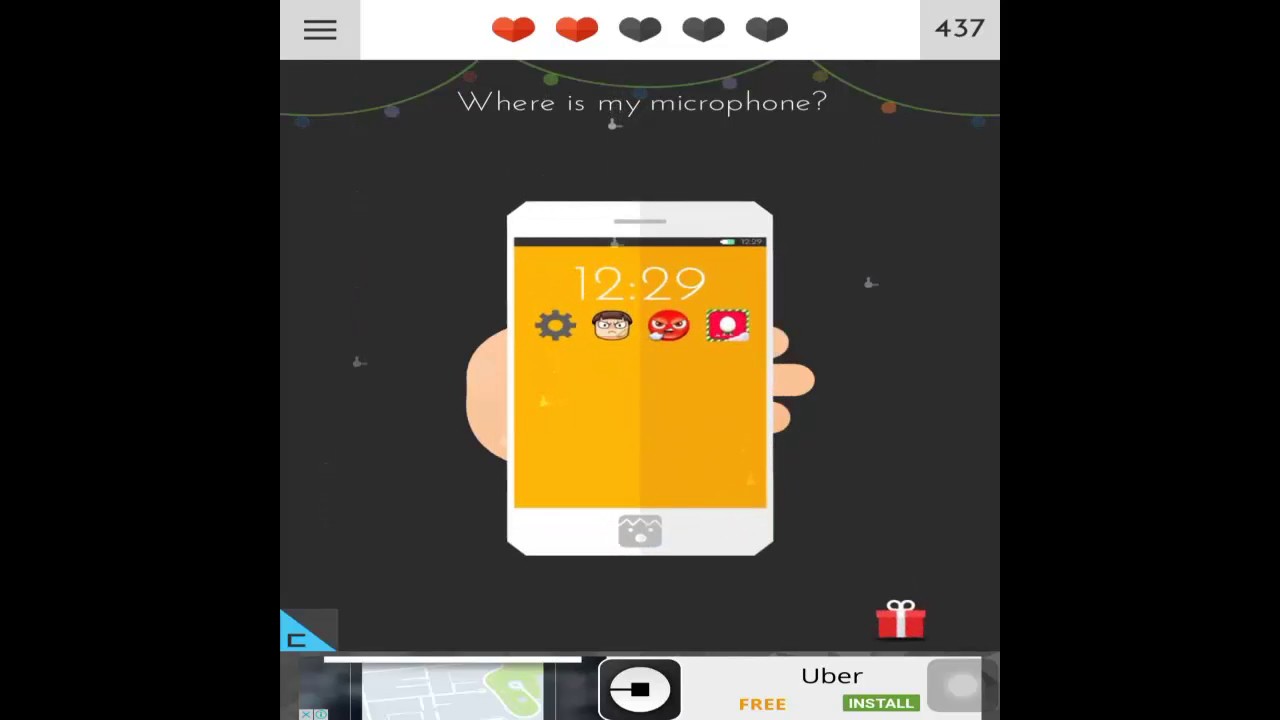
Either the microphone is very quiet or isn’t at all audible. However, several users who’ve recently upgraded to Windows 11 are facing issues with the microphone of their PC. Besides, it also comes in handy when you are trying to record sounds through your Windows 11 PC. Be it attending a business meeting or discussing some work with your colleagues, a mic is required in all these situations. The microphone is arguably one of the most important hardware components of any PC, especially in a scenario when more than half of the world is working from their homes. Annoyed by fix low Microphone volume issues in Windows 11? Let’s see what can be done to fix the issue.
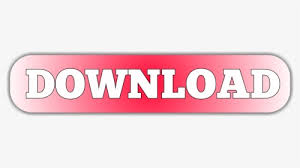

 0 kommentar(er)
0 kommentar(er)
